Uczelniana Sieć Komputerowa umożliwiła korzystanie z licencjonowanych zasobów pełnotekstowych udostępnianych w sieci Politechniki Świętokrzyskiej przez Bibliotekę Główną poza terenem PŚk (np. z komputerów domowych).
UWAGA! Dostęp z komputerów domowych jest możliwy tylko dla użytkowników posiadających konto email zarejestrowane na serwerze eden.
Konfigurację ustawień przeglądarki należy wykonać zgodnie z instrukcjami zamieszczonymi poniżej:
- Konfiguracja PROXY dla Mozilla Firefox
- Konfiguracja PROXY dla Microsoft Edge
- Konfiguracja PROXY dla Google Chrome
Konfiguracja PROXY dla Mozilla Firefox
Aby skonfigurować proxy w Mozilla Firefox, należy kliknąć trzy kreski lub trybik w prawym górnym rogu ekranu i wybrać Ustawienia (Rysunek 1).
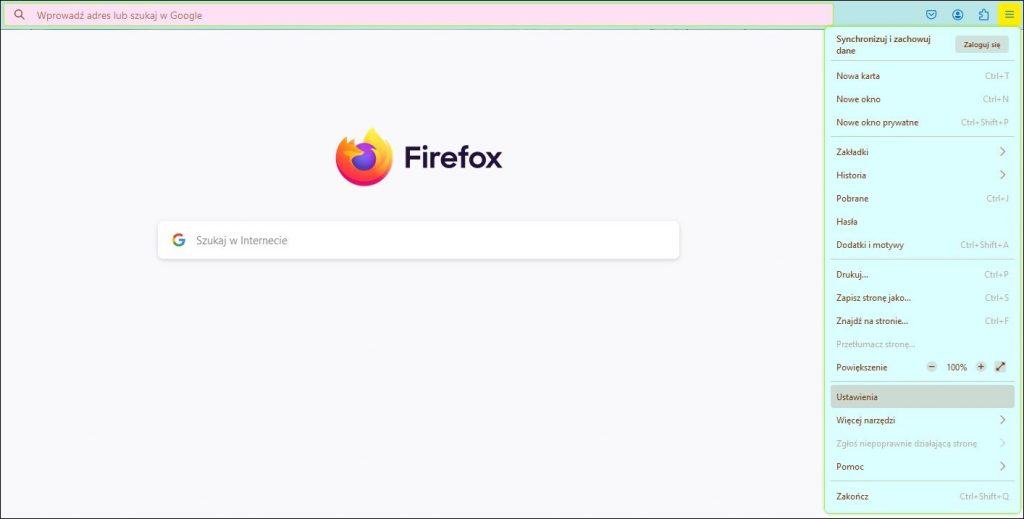
Rysunek 1.
W Ustawieniach należy wybrać Ogólne, a następnie Sieć (Rysunek 2).
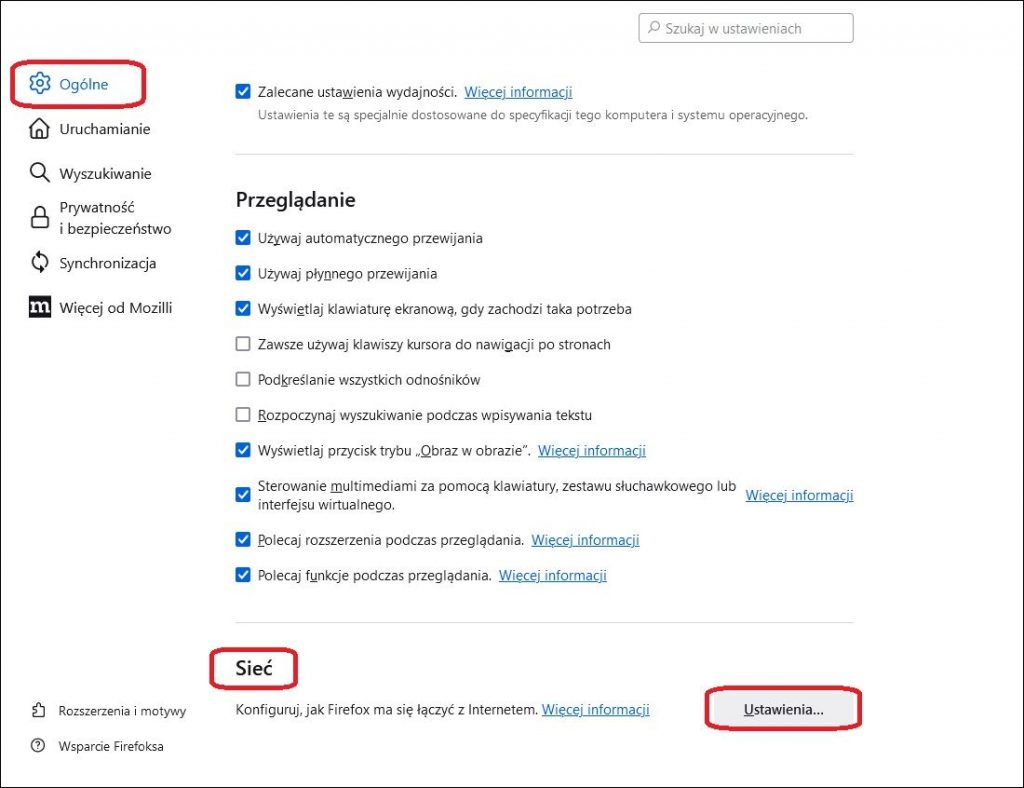
Rysunek 2.
Następnie wybieramy Ustawienia, i wypełniamy pola zgodnie z Rysunkiem 3.
- Adres URL automatycznej konfiguracji proxy: http://www.tu.kielce.pl/proxy.pac
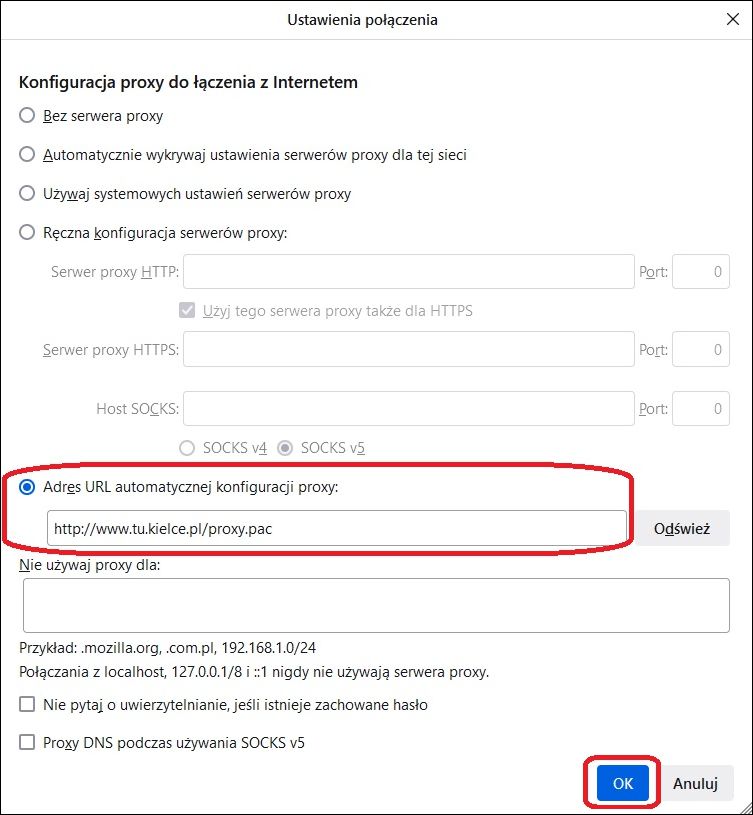
Rysunek 3.
Konfigurację zatwierdzamy wciskając OK.
Jeśli komputer znajduje się poza uczelnią, przy pierwszej próbie wejścia na dowolną stronę pojawi się ekran logowania, w który należy wpisać:
- Nazwa użytkownika (konto email zarejestrowane na serwerze eden, np. dla konta kowalski@tu.kielce.pl wpisujemy: kowalski)
- Hasło
tak jak na Rysunku 4.
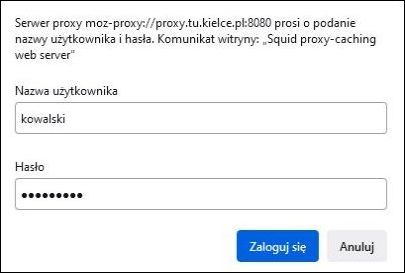
Rysunek 4.
Konfiguracja PROXY dla Microsoft Edge
Aby skonfigurować proxy w Microsoft Edge, należy nacisnąć trzy kropki w prawym górnym rogu ekranu i wybrać Ustawienia (Rysunek 5).
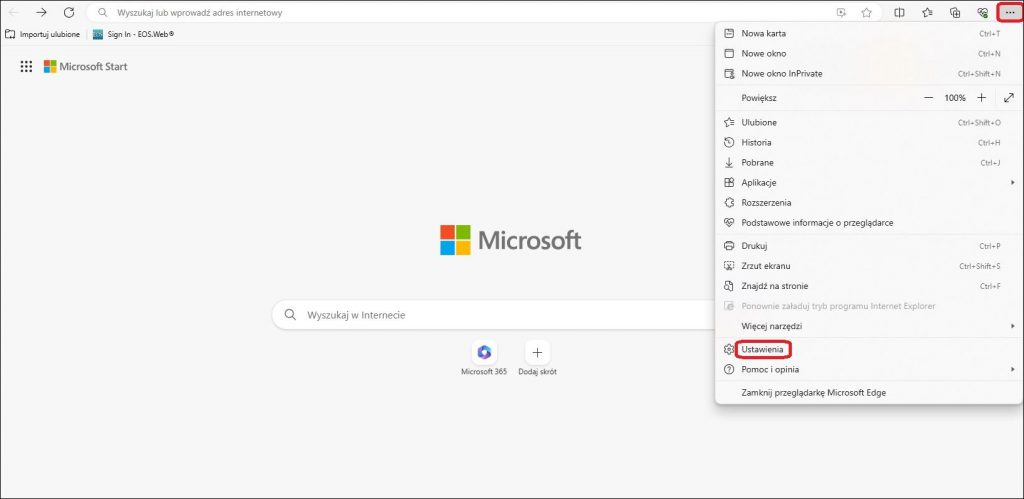
Rysunek 5.
W Ustawieniach należy wybrać System i wydajność, a następnie Otwórz ustawienia serwera proxy komputera (Rysunek 6).
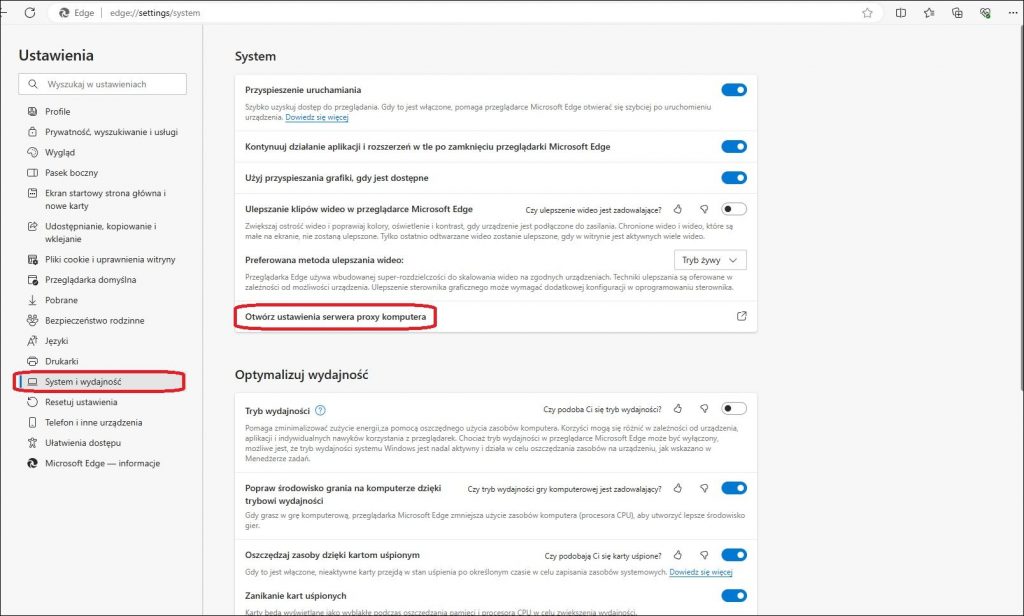
Rysunek 6.
Wybieramy opcję Użyj skryptu instalacyjnego i naciskamy Konfiguruj zgodnie z Rysunkiem 7.
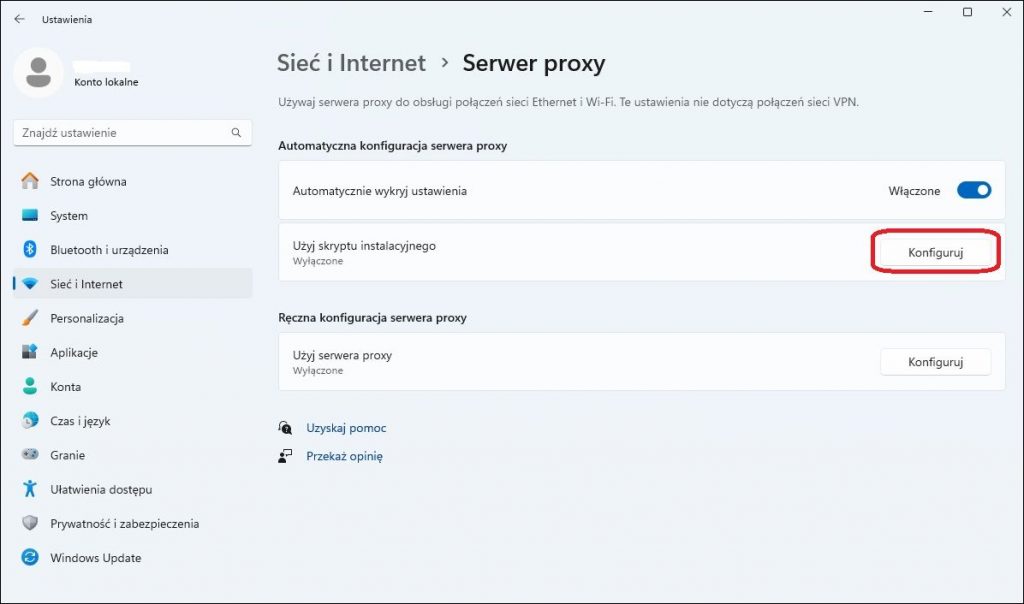
Rysunek 7.
Użyj skryptu instalacyjnego – zaznaczamy Włączone zgodnie z Rysunkiem 8, a następnie wpisujemy adres skryptu.
- Adres skryptu instalacyjnego: http://www.tu.kielce.pl/proxy.pac
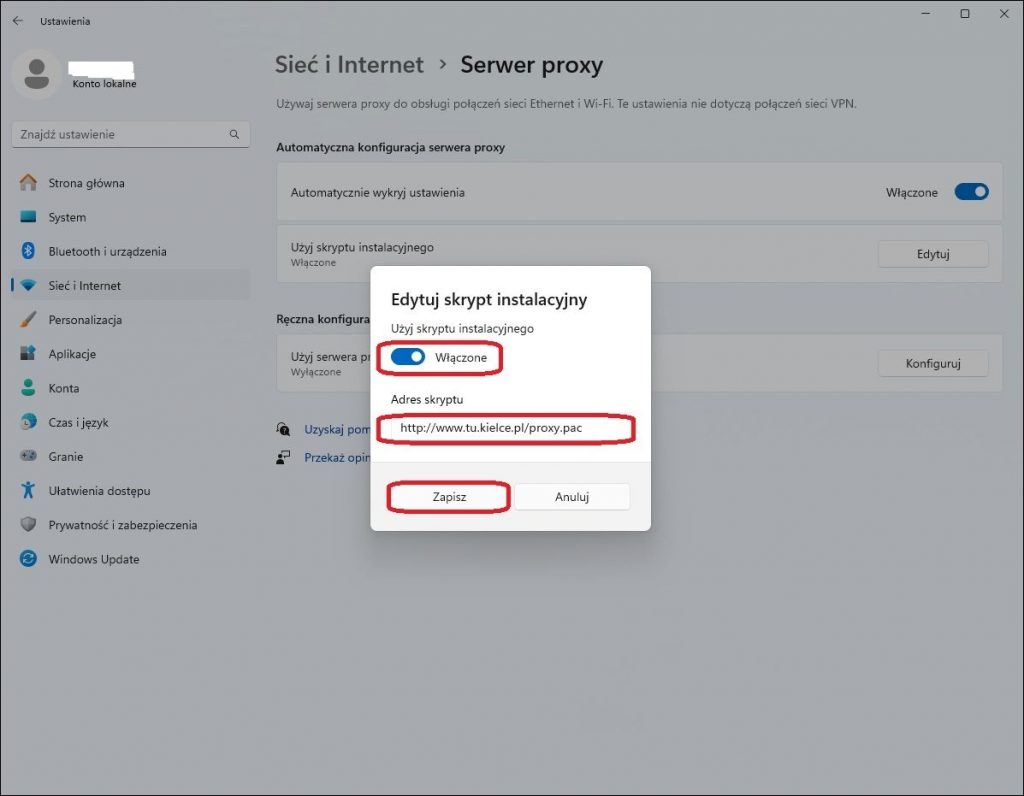
Rysunek 8.
Jeśli komputer znajduje się poza uczelnią, przy pierwszej próbie wejścia na dowolną stronę pojawi się ekran logowania, w który należy wpisać:
- Nazwa użytkownika (konto email zarejestrowane na serwerze eden, np. dla konta kowalski@tu.kielce.pl wpisujemy: kowalski)
- Hasło
tak jak na Rysunku 9.
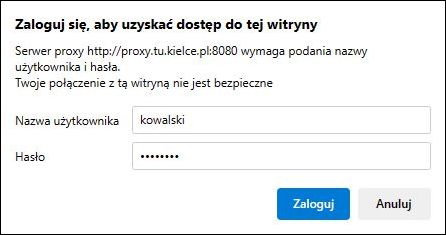
Rysunek 9.
Konfiguracja PROXY dla Google Chrome
Aby skonfigurować proxy w Microsoft Edge, należy nacisnąć trzy kropki w prawym górnym rogu ekranu i wybrać Ustawienia (Rysunek 10).
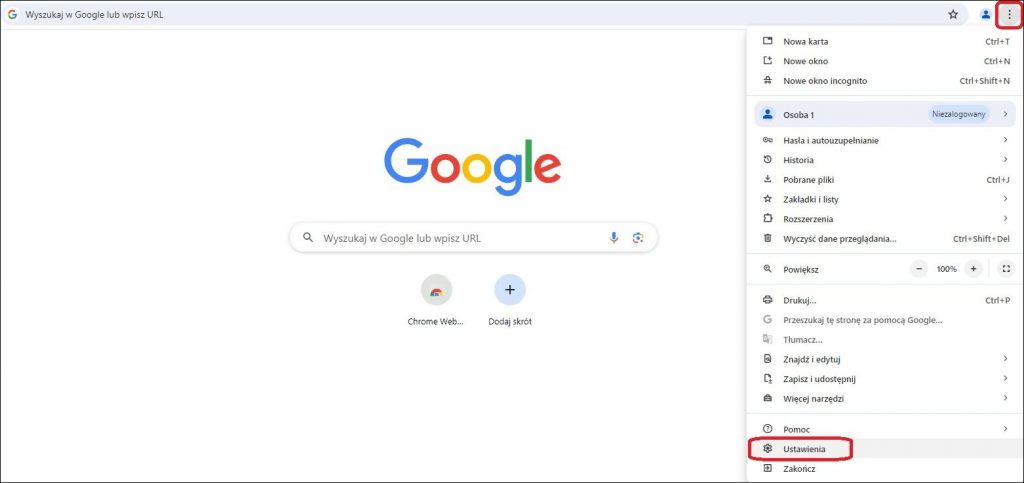
Rysunek 10.
W Ustawieniach należy wybrać System, a następnie Otwórz ustawienia serwera proxy komputera (Rysunek 11).
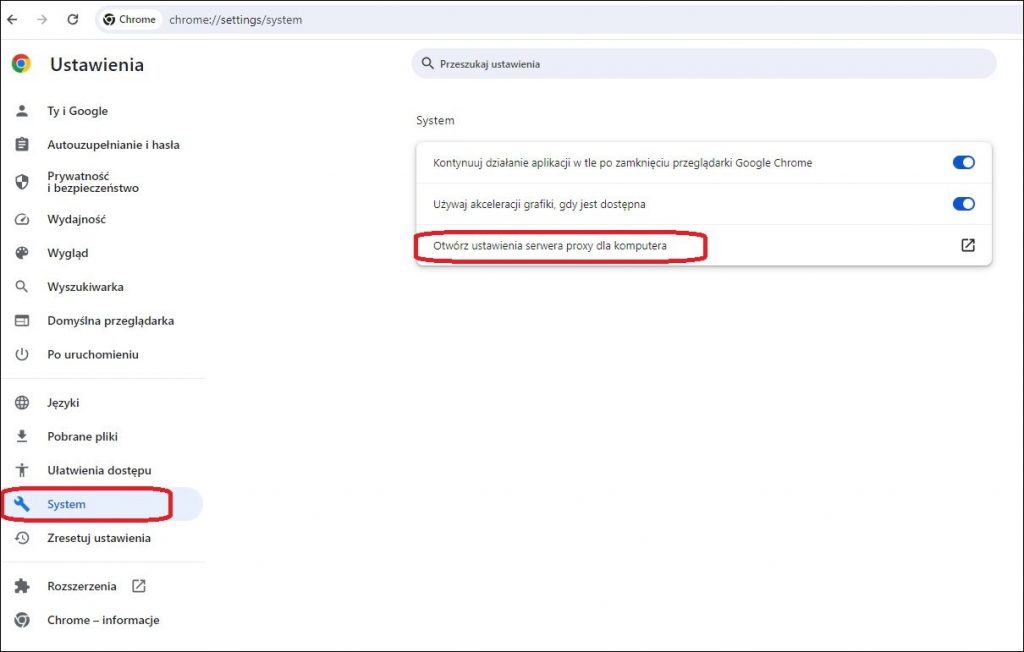
Rysunek 11.
Wybieramy opcję użyj skryptu instalacyjnego i naciskamy Konfiguruj zgodnie z Rysunkiem 12.
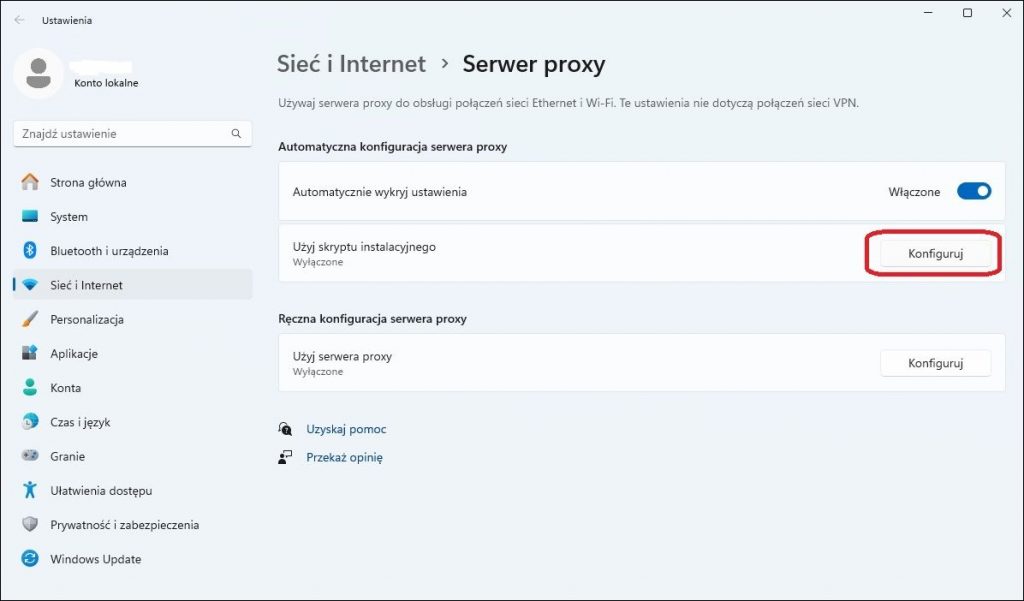
Rysunek 12.
Użyj skryptu instalacyjnego – zaznaczamy Włączone zgodnie z Rysunkiem 13, a następnie wpisujemy adres skryptu.
- Adres skryptu instalacyjnego: http://www.tu.kielce.pl/proxy.pac
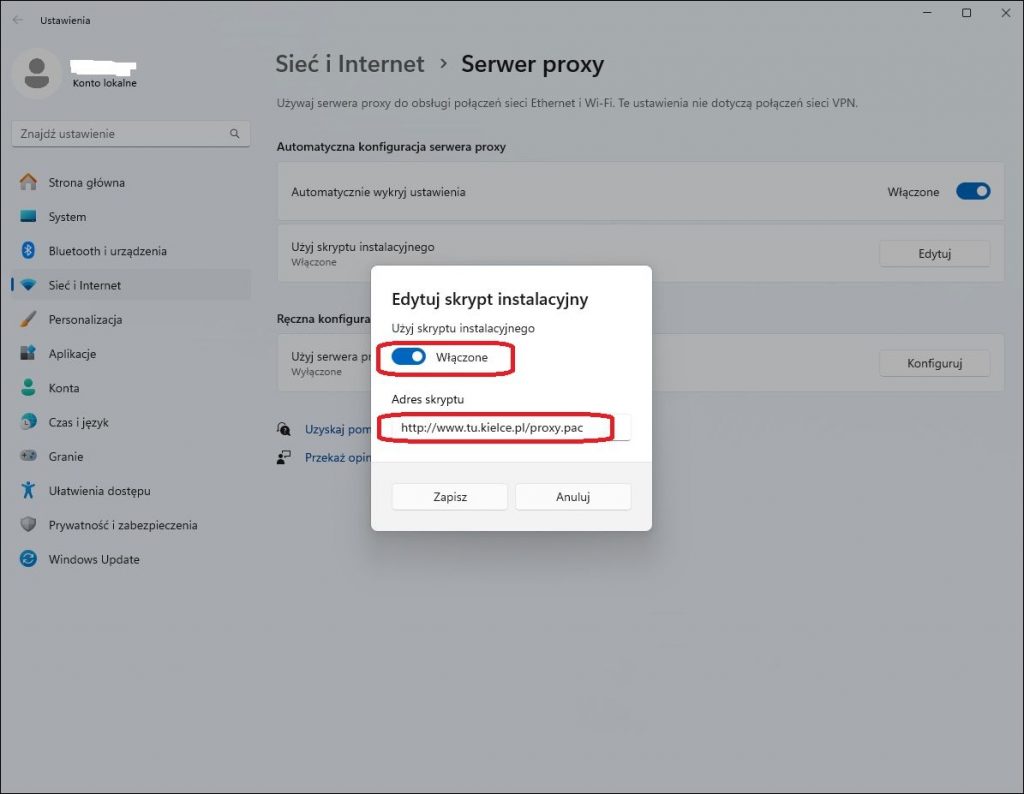
Rysunek 13.
Jeśli komputer znajduje się poza uczelnią, przy pierwszej próbie wejścia na dowolną stronę pojawi się ekran logowania, w który należy wpisać:
- Nazwa użytkownika (konto email zarejestrowane na serwerze eden, np. dla konta kowalski@tu.kielce.pl wpisujemy: kowalski)
- Hasło
tak jak na Rysunku 14.
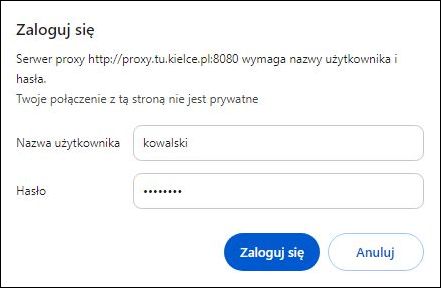
Rysunek 14.